Mac OSx Users - please look here: https://openmtbmap.org/tutorials/install-maps-mac-osx/
Linux users - please look here: https://openmtbmap.org/tutorials/qlandkartegt/
To install OpenMTBMap maps on Windows just run the .exe download
The first screen will popup several seconds after you double-click on the downloaded map. As there is an integrity check (checking that the download was fine) it may take some time (the bigger the map the longer) until this pops up.
Click on next to proceed.
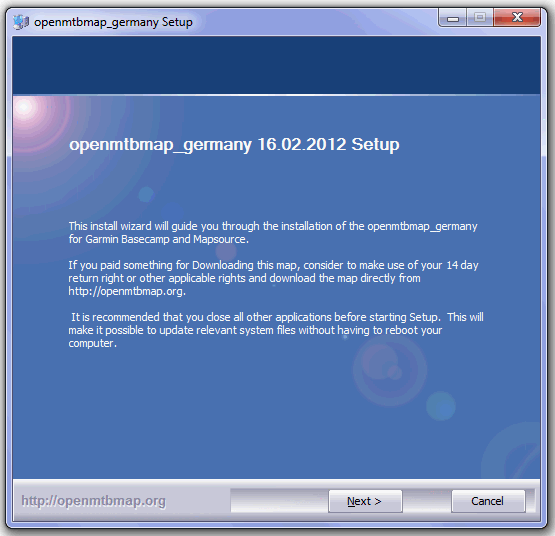
On the second screen please reed through the license agreement // Copyrights and if you accept the terms of it, click the checkbox and then proceed.
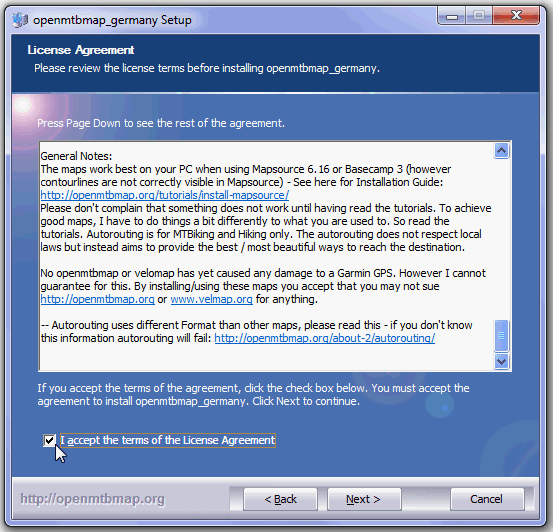
The next screen will be shown for all maps for which contourlines are integrated into the map.
The first button installs the maps without contourlines.
The second button installs the maps with 20m contourlines (notice for some maps this means you need to download the contourlines separately - the installer will later ask for them)
The third button installs the maps with 10m contourlines.(notice for some maps this means you need to download the contourlines separately - the installer will later ask for them)
--- You can only chose one out of the top three options.
Notice: the contourlines are only shown in Garmin Basecamp or Qlandkarte GT (as well as on all Garmin GPS devices) - but not correctly in Garmin Mapsource. If you don't activate it - then the map will not include contourlines. This could be benefitial in very flat countries like the Netherlands, or if you feel the contourlines disturb you when using the map.
Below this - you have the option to add separate contourlines only maps for installation. This can be useful if you want to send the contourlines separately - e.g. if you install OpenMTMap and VeloMap for the same country to your GPS device. Then you can send both maps without contourlines - and separately the contourlines once alone. As OpeMTBMap and VeloMap have identical contourlines.
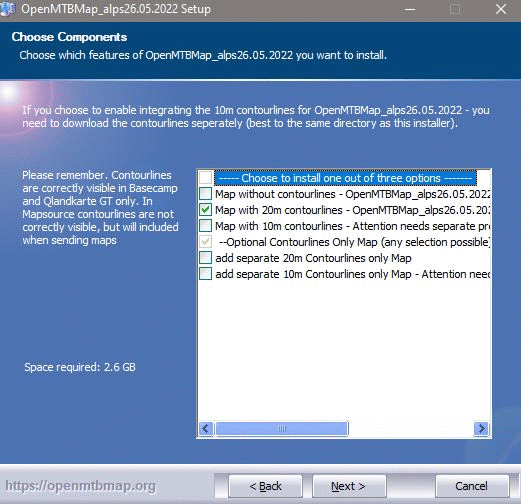
For the VeloMap it is very similar However:
The top checkbox installs the maps without contourliens and without buildings.
The second option with 20m contourlines - but without buildings.
The third option with 20m contourlines and with buildings.
The forth option with 10m contourlines and with buildings
------
Additionally there are buildings and contourlines only map layers if you want. For some maps again contourlines are a separate download (same as for OpenMTMaps)

On the forth Screen you have to choose the layout. There are 5 different layouts available for GPS use and one for Desktop use. Often new users of the OpenMTBMap will ask which one they should choose. As there is not that much space to give detailed explications in the installer, I will explain it a bit more detailed:
- Let's start with the last one in the list that is selected by default: Layout for Mapsource, Qlandkarte GT or PC/desktop screens. This is a low contrast layout suitable for desktop/PC use (800x600 pixels and up). It does not provide enough contrast and clarity on your GPS device however. If you choose it you should change it before sending the maps to the GPS device. This can be easily done by running "change_layout_for_openmtbmap_country.exe" (after installation there will be a link to it in your start menu).
Besides the layout for desktop/PC there are 4 different layouts available. Choose them according to the GPS device you have.
- Classic layout - this is optimized for etrex devices or edge 705. It is optimized for non touchscreen Garmin GPS.
- Thin layout - thinner tracks and pathes compared to classic layout - it is optimized for Gpsmap60/76 and Dakota series which have low resolution for their screen size.
- Wide layout - very high contrast layout, like classic but with nearly white forest so you can see ways and other important information even while riding your mtbike. It is optimized for Garmin Touchscreen GPS with high resolution like Oregon, Colorado or Montana. If you have bad eyes and you are mainly interested in seeing ways and pathes at quick glance then choose this.
- Hiking layout - Choose this if your main interest with the maps is hiking. Specifif Bicycle/MTB information will not be shown.
- Easy layout - it is similar to classic layout - but focussed on easy readability hence not showing mtb/bicycle information except cycle routes. If you feel that the other layouts are overloaded or difficult to understand, then choose this layout.
You can change the layout at any time (e.g. before sending the maps to the GPS device). This can be easily done by running "change_layout_for_openmtbmap_country.exe" (after installation there will be a link to it in your start menu).

On the fifth screen you can choose a folder into which you can install the maps. Please note - do not change the folder afterwards by hand. If you want to change it, then best first uninstall the map, and then reinstall to another folder (simple reinstallation is also okay, but you will need to clean up the old folder by hand).

That's it, simply click on install and once it's finished you can see the map in Garmin Basecamp or Garmin Mapsource.
There will also be a link to quickly create a gmapsupp.img file for your GPS in your start menu (as well as a link to change the layout and uninstall the maps again).

Select Map in Mapsource/Basecamp:
Once installed - you have to select which map is shown in Mapsource/Basecamp. There is a drop-down menu in the top left as soon as you have installed 2 different maps. The menu is placed to the left of the "+" and "-" buttons which are used to zoom in/out. It is only shown if more than one map is installed.
This is how it looks in Mapsource 6.16.3
![]()
and this is how it looks in Basecamp 3.3.1:

Additional Explanation for Maps with separate Downloads (contourlines - or mapfiles for huge maps like Europe continent map)
Some maps, especially the continent maps, or all other maps where the contourlines are very big in comparison to the size of the map, have the contourlines integrated, but you need to download them separately.
The installer will ask you to provide them! (it's easiest if you simply download all files into the same folder!).
Make sure all parts are actually fully downloaded (in the screenshot below - the needed europe_contours is still downloading - that's why you see the europe_contours.7z.part.

For maps with separate contourlines - make sure to tick the option to install them. It is not activated by default (on first installation).

The installer will ask you to open the separately downloaded file(s). You can see the message "Please open mtbeurope.7z" - so we click on mtbeurope.7z - then click on open at the bottom.

Then just wait until the installer reaches 100%. Attention for maps with 2 separately downloaded additional files (currently Europe and Asia). You will need to select the second file after the first one is installed. Separate contourlines only need to be unpacked once however. On map updates you do not need to download them again, nor do you need to provide them to the installer again. The contourlines integration option will automatically be activated if contourlines were integrated before the update!

Update the OpenMTBMap maps on Windows:
Simply Run a newly downloaded .exe, it will overwrite the old maps and select by default the old installation folder. If you want to install the maps to another folder, you can do so. (afterwards, you can then safely remove the old folder).
Change the Typfile / Layout of the OpenMTBMaps:
Simply run change_layout_openmtbmap_country.exe. This will be found in the installation folder after the maps are installed. There is also a link to it from the Start Menu.
Simply click on next.

Choose the layout you want to see now and click on install - for a more detailled overview of the different layouts read through the installation instructions on the top of this page:

Possible Problems under Vista or 7 or 8:
I have heard that Windows Defender may cause Problems, the same might be true for UAC. So in case the installation does not run clean, deactive both temporarily.
Problems: Mapsource doesn't start after installing the maps. This usually only happens if you move the folder into which you installed the maps. You can check with Mapset Toolkit from here: http://cypherman1.googlepages.com/home and analyse what went wrong and/or delete any entry related to Mapsource from the registry.
All my other maps dissapeared on my GPS:
Notice that when you send maps to your device they are usually put into gmapsupp.img. So if you don't want to loose your old maps make a backup of gmapsupp.img and the use gmaptool http://gmaptool.eu/en/content/gmaptool to add the maps to your old gmapsupp.img. Or just as usual send all maps together from Mapsource to your unit. This is also true for using Sendmap.
Installation directly to PNA without Garmin Mapsource:
Simply run create_gmapsupp_with_mkgmap.img.bat then copy the gmapsupp.img to your GPS into the /garmin folder (gmapsupp.img must not be renamed on very old GPS devices (pre 2009 or older). You will need to install Java JDK on your computer for this however.
Changing / Moving the folder in which you have installed the maps
Attention, never change the folder from which you run the install*.bat. If you do this, then Mapsource will not start. Also if you delete the folder or the maps inside.
If you face this situation, or want to change the folder uninstall the maps, and then reinstall the maps.
Hallo,
ich habe die dach-Maps vom 30.08.24 installiert.
Macht es Sinn, jetzt Ende Dezember wieder ein neues Karten-Update zu holen.
Was wird denn in solch einem Zeitraum verändert ?
Viele Grüße
Stefan
Das ist immer etwas schwer zu sagen – ich würde vor allem dann updaten, wenn du dich überhaupt nicht auskennst – ansonsten alle 4-6 Monate reicht gut aus.
I can’t download the maps because it freezes halfway and I can’t complete the download
Hi Nunzio, which download exactly? You should use a download manager so you can resume. For the premium downloads you would need to use Free Download Manager with Chrome/Firefox plugin. The non premium downloads can use any download manager
Hallo,
es tut mir leid – offensichtlich habe ich ein “Problem zwischen den Ohren”.
Ich brauche die Karte ausschließlich in Basecamp. Bisher war das ja kein Problem – es gab immer die .exe-Datei.
Jetzt habe ich die “Open-MTB-Kanada-Karte” heruntergeladen – und da finde ich die .exe nicht. Wie gehe ich denn da vor???
Vielen Dank für Deine Arbeit
bikearnie
Ist doch oben der erste Punk in den Kartendownloads:
Es gibt weiter .exe
Wo finde ich diese EXE_Datei für Europa bzw. für die BRD?
Hier ist kein Link für den Download zu finden.
Hello –
I am using openMTB and Velo US-West maps on a Garmin 1030. If I wish to just update the maps, is it necessary to download and install through the Windows installation process every time? I only need to create the gmapsupp image file for each and move them directly to my Garmin. I do not want to set them up for Basecamp every time. Or more simply stated, I just want to download the latest version of the maps, then put them directly on the Garmin 1030 device. When reading your tutorials, it does not make this clear. Thank you.
The easiest then would be download the gmapsupp.img versions instead (and keep the contourlines in a separate .img file – so you have less data to download/transfer). If you get the windows installer – you have to update them on PC too. Note that if you plan routes on PC with basecamp to send them to the 1030 – they really need to be planned with exactly the same map as on the device. If you use tracks – you can also use an older / newer / different map for planning.