Ich hab versucht die Installation auf Mac OSx genauso wie auf Windows, so einfach wie möglich zu halten. Allerdings gibt es ein paar Dinge, die Anfangs nicht intuitiv sind. Daher hab ich eine sehr detaillierte Anleitung für alle wichtigen Schritte beim Arbeiten und installieren der Karten gemacht. (da ich keinen Mac hab, sind die Screenshots Remote gemacht, auf einem Mac Mini mit OS X 10.6.8 (Snow Leopard) und Basecamp 4.0.4.
Dies ist ein Guide für Komplettanfänger mit Garmin Karten am Mac. Daher ist alles sehr detailliert und genau beschrieben - wer sich schon mit Basecamp auskennt, braucht nur die Schritte 1, 2 und 5 durchlesen. Die Generelle Infos am Ende der Seite sind jedoch für alle auch sehr nützlich.
Die Screenshots in dieser Anleitung zeigen die Installation einer OpenMTBMap. Bei den VeloMaps ist der Prozess identisch - die Ordner heißen einfach veloCOUNTRY statt mtbCOUNTRY - also etwa velotaiwan_macosx.7z
Vorbereitungen:
Als erstes Installieren wir die neueste Version von Garmin Basecamp inklusive Garmin MapInstall und Garmin MapManager
hier herunterladen: https://www8.garmin.com/support/download_details.jsp?id=4449
Dies sollte, Garmin MapManager for Mac, und Garmin MapInstall for Mac inkludieren. Wir brauchen diese beiden Hilfsprogramme im weiteren Verlauf.
Wenn diese beiden Programme nicht in Basecamp inkludiert sind (scheint neuerlich so zu sein) - können sie von hier heruntergeladen werden: http://www8.garmin.com/support/download_details.jsp?id=3825
Ich schreibe oft von Rechtsklick - auch Sekundär Klick genannt. Einige Touchpads, oder Mäuse am Mac brauchen dafür spezielle Einstellungen - bitte google dafür. (Normalerweise STRG & Normal/Linksklick). Rechtsklick ist generell auch auf Mac oft hilfreich!
Mac OSx, das auf neuen M1/M2 (oder neueren) Chips läuft / Catalina oder neuer:
Android File Transfer muss installiert werden, damit MapInstall Garmin GPS Gerät erkennen kann:
https://www.android.com/filetransfer/
Siehe auch hier: https://support.garmin.com/en-US/?faq=ufgaLgXyiX2eSZfAsQhdu7&searchQuery=not%20recognized%20catalina
1. Schritt- Download - dann Karten mit "The Unarchiver" entpacken:
Du benötigst eine aktuelle Version von "The Unarchiver" um die Karten zu entpacken (lzma2 Format): https://theunarchiver.com
Während dem Setup wird gefragt, welche Formate mit The Unarchiver automatisch geöffnet werden sollen - Hier muss auf jeden Fall "7-zip Archive" - angeklickt werden:
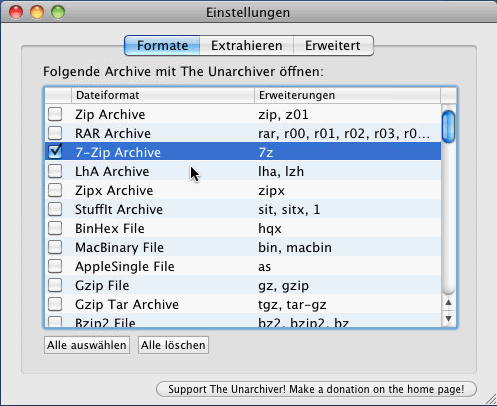
Unter dem nächsten Reiter --> Extrahieren/Extraction muss ausgewählt werden, dass ein Neuer Ordner nie, oder nur wenn mehr wie eine Top-Level Datei vorhanden ist, erstellt wird:
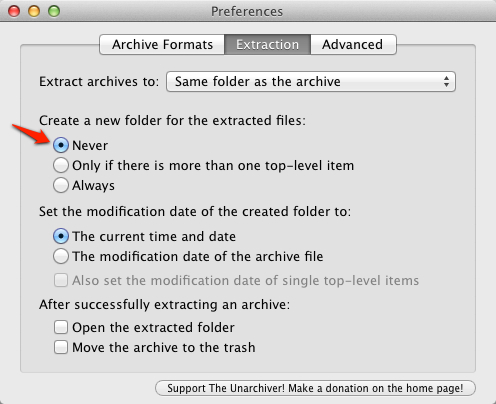
Nun Doppelklick auf mtbLand_macosx.7z (in diesem Beispiel mtbtawain_macosx.7z). Es wird nun als mtbtaiwan.gmapi. entpackt (in diesem Ordner befindet sich die mtbtaiwan.gmap was bei Problemen hilfreich zu wissen ist)
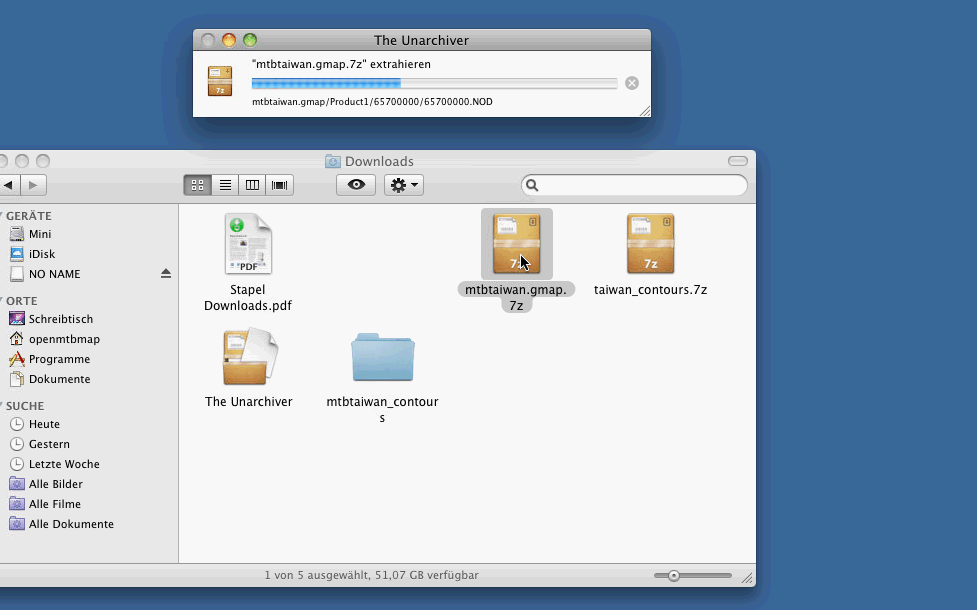
2. Schritt - Installieren der Karte:
Wir Öffnen nun mtbLAND.gmapi per Doppelklick (LAND in diesem Fall taiwan, für Deutschland etwa mtbgermany.gmapi) um Garmin MapManager aufzurufen.
Achtung teils funnktioniert der Doppelklick zum öffnen von MapManager nicht mehr mit neuen Mac OSx Versionen. In dem Fall probiere Rechtsklick und "öffne mit Garmin Mapmanager"/"open with Garmin MapManager" stattdessen.

MapManager öffnet sich in einem neuen Fenster, und wir bestätigen mit "Installier"

Nun öffnet sich normalerweise MapManager - und wir können alle installlierten Karten sehen. Per Rechtsklick auf einen Eintrag, kann man hier etwa auch Karten löschen. Wenn wir eine Karte markieren, und dann auf "Im Finder anzeigen" klicken, öffnet sich diese im Finder. Dies brauchen wir später.
Sollte MapManager sich nicht öffnen, dann öffne dies aus den installierten Programmen.

Im Fall von Installationsproblemen:
Falls beim klicken auf mtbLAND.gmapi (ersetz LAND durch jenes welches du runtergeladen hast - etwa tawain oder Deutschland) - Garmin MapManager nicht öffnet - versuche folgendes:
Erster Versuch: Bitte überprüf ob du Garmin MapManager wirklich installiert hast - installiere es evtl nochmal neu (Link ist oben unter Vorbereitungen) - dann versuche es erneut. Wenn Garmin MapManager nicht automatisch öffnet - dann öffne MapManager manuell - und öffne/installiere aus MapManager heraus mtbLAND.gmap (diese befindet sich als Unterordner in mtbLAND.gmapi)
Zweiter Versuch: Wenn obiges weiterhin nicht geht (wobei es immer gehen sollte) - dann kannst du mtbLAND.gmap ((diese befindet sich als Unterordner in mtbLAND.gmapi) auch händisch installieren - einfach indem du mtbLAND.gmap nach /Users/YOUR_USERNAME/Library/Application Support/Garmin/Maps/ kopierst. (siehe auch Installationsort oben im Screenshot). Achtung - seit erstellen dieser Screenshots habe ich den mtbLAND.gmap Ordner noch in einen mtbLAND.gmapi Ordner verpackt - da dies oft Probleme beim öffnen von MapInstall beseititgt hat. Wenn man die Karten händisch verschiebt, darf aber nur der mtbLAND.gmap Unterordner - der sich in /mtbLAND.gmap/mtbLAND.gmap/ befindet verschoben werden.
Alternativ kann man die Karten auch in /Library/Application Support/Garmin/Maps/ (Top Level - also nicht im Benutzerordner) platzieren. Wo ist prinzipiell egal - nur darf eine Karte natürlich nicht an beiden Orten liegen (also am besten - alle Karten am selben Ort)!
Basecamp Cache Löschen
Falls du die Karte öffnest bevor sie komplett installiert ist (etwa Höhenlinien fehlen noch, oder Kartendaten bei Asien bzw Europakarte) - dann musst du den Cache löschen (evtl auch nötig nach Kartenupdate).
Um den Cache zu löschen den Folgenden Ordner entleeren:
~/Library/Caches/com.garmin.BaseCamp/TileCache
~ ist dein home/User Ordner.
Dies kann auch ganz einfach am Terminal mit dem folgenden Command gemacht werden: /bin/rm -r ~/Library/Caches/com.garmin.BaseCamp/TileCache/*
Es ist auch möglich dass sich der Tilecache hier befinde - also:
/bin/rm -r ~/Library/Containers/com.garmin.BaseCamp/Data/Library/Caches/com.garmin.BaseCamp/TileCache
bzw neuerdings auch:
/bin/rm -r ~/Library/Containers/BaseCamp/Data/Library/Caches/com.garmin.BaseCamp/TileCache
3. Schritt: Benutzen von Garmin BaseCamp am Mac.
Nun können wir Garmin BaseCamp starten, und sehen die zuletzt Installierte Karte aktiviert. Bei der Erstöffnung werden wir noch einige Fragen gefragt, die man jedoch allen in den Einstellungen auch im Nachhinein wieder verändern kann. Also Profil wählt man am besten "Auto". Hier in dem Schritt gebe ich ein paar Basistipps/Grundlagen zur Benutzung.

Alle OpenMTBMap und VeloMapkarten unterstützen Autorouting für Fahrradfahrer/Biker - jedoch nicht für PKW/KFZ. Um gute Ergebnisse zu bekommen,
Es müssen auf jeden Fall die meisten Vermeidungen nicht aktiviert sein - genaueres steht hier: Autorouting:
- Hier eine Screenshot wie die Routenplanung mit Routen-Funktion ausschaut - Nach der Grobplanung kann man reinzoomen, und mit der "Auswahl-Funktion" noch Routenpunkte einfügen bzw die Route verschieben auf andere Straßen/Wege.

Wer mehr als 1 Karte installiert hat - sollte noch den Kartenselektor (hier "Globale Karte") - als Schnellzugrif in die Symbolleiste ziehen. Dafür klickt man mit der Rechten Maustaste auf leere Fläche in der Symbollleiste, und kann dann Buttons hinzufügen oder entfernen. Ich empfehle auch noch die "Routen-Funktion" sowie die "Track-Funktion"

4. Schritt: Kartenlayout auswählen und ändern
Die OpenMTBMap kommt derzeit mit 6 verschiedenen Kartenlayouts, die VeloMap mit 3 verschiedenen Kartenlayouts. Leider ist die Layoutauswahl nicht so wie in Windows per Installer abfragbar, aber hat man es einmal gemacht. Ist es einfach.
Das voreingestellte "trad" auch Desktop Layout - bietet guten Kontrast zum planen mit Basecamp am Mac. Am GPS ist es jedoch zu kontrastschwach. Je nach GPS Gerät und Einsatzzweck sollte man also sein Layout wählen. Hier gibt es mehr Infos über die Layouts: Karten Legende, und Screenshots am Desktop bzw Screenshots vom GPS
Erster Schritt - Öffne den Installationsordner mit MapManager im Finder. Der Installatationsordner ist normalerweise: /Users/DEIN_BENUTZERNAME/Library/Application Support/Garmin/Maps/mtbtawain.gmap (taiwan in unserem FAll, germany.gmap etwa für Deutschland)
Mit Rechtsklick auf mtbtaiwan.gmap und "Paketinhalt zeigen" anklicken, öffnen wir nun die Karteninstallation.

Jetzt haben wir dasKartenpaket geöffnet in neuem Finder Fenster (im Prinzip ist jedes Kartenpaket einfach nur ein Ordner, aber durch Installation von Garmin MapManager werden alle Ordner mit .gmap am Ende als Paket erkannt). Falls BaseCamp geöffnet ist, muss es jetzt geschlossen werden!
Hier sehen wir die wichtigsten Ordner - "Layout_Files" und "Product1". In Product1 sind die Kartendaten, und in Layout_Files Daten zum austauschen und Beeinflussen ob Höhenlinien angezeigt werden oder nicht, sowie die verschiedenen .TYP Dateien für das Kartenlayout.

Wir öffnen nun also den Layout_Files Ordner. Hier sind verschiedene Unterordner.

a) Ordner aus denen wir die Info.xml kopieren können, um die anzeige von Höhenlinien einzuschalten ("20m_contourlines" bzw "10m_contourlines") oder um die Höhenlinien aus der Karte zu entfernen ("Remove_Contourlines). Die Info.xml wird aus einem der drei Ordner herauskopiert - und in den Standard Karteninstallationsordner kopiert (also hier mtbtaiwan.gmap) - und die dortige Info.xml überschrieben (Standardmäßig sind die 20m Höhenlinien wenn in der Karteninstallation enhalten natürlich aktiviert, um die 10m Höhenlinien zu aktivieren hier die info.xml austauschen. Bei separaten Höhenlinien als Download zuerst die 7* 20m Höhenlinienordner bzw 9* 10m Höhenlinienordner in den Product1 Ordner kopieren).
b) Die Kartenlayoutordner mit .TYP Dateien.
- Classic_Layout (typisches OpenMTBMap Layout, für eine kontrastreiche Karte mit hohem Informationsgehalt),
- Easy_Layout (easy OpenMTBMap layout zum biken, auch mit hohem Kontrast - aber vereinfachtem Kartenbild mit weniger Information - leichter Verständlich)
- Hiking_Layout (zum wandern)
- Thin_Layout (basiert auf Classic aber mit dünneren Linien/Straßen/Wegen für Geräte mit niedrigem DPI)
- Wide_Layout (basiert auf Classic, aber mit dicken Linien/Straßen/Wegen für Gertäte mit hohem DPI)
- Desktop_Layout (niedriger Kontrast - optimal für die Planung am Desktop)
Doe VeloMap hat derzeit die folgenden Layouts:
- Desktop_Layout (niedriger Kontrast - optimal für die Planung am Desktop)
- Velo_Layout (typisches VeloMap layout - optimiert für hohen Kontrast und zeigt sehr viele Informationen),
- Race_Layout (hohger Kontrast - aber nur Infos die Rennradfahrer betreffen - also deutlich einfacher und Wege mit schlechter Wegbeschaffenheit sehr dünn)
Hier kopiere ich typtw.TYP aus dem Ordner Classic_Layout.

Nun gehe ich zwei Ebenen zurück/hinauf nach "mtbtaiwan.gmap" (bzw mtbLAND.gmap) und füge die typtw.TYP ein:

Und schlussendlich bestätige ich das Kopieren mit "Ersetzen". Das wars, Basecamp nun starten, und die Karte hat ein anderes Layout.

4b) Schritt: Löschen des Basecamp TileCache
Wenn du das Layout der Karte änderst - und diese vorher schon angezeigt wurde - so cached Basecamp diese. Sprich du siehst erstmal keinen Unterschied. Um das zu beheben lösche den Inhalt des folgenden Ordners:
~/Library/Caches/com.garmin.BaseCamp/TileCache
(~ für deinen Home Folder).
bzw schneller einfach mit folgendem Terminal Command: /bin/rm -r ~/Library/Caches/com.garmin.BaseCamp/TileCache/*
Es ist auch möglich dass sich der Tilecache hier befindet:
/bin/rm -r ~/Library/Containers/com.garmin.BaseCamp/Data/Library/Caches/com.garmin.BaseCamp/TileCache
bzw neuerdings auch:
/bin/rm -r ~/Library/Containers/BaseCamp/Data/Library/Caches/com.garmin.BaseCamp/TileCache
5. Schritt - Wähle zwischen 10m und 20m Höhenlinien oder keine Höhenlinien
Lese im 4. Schritt eine detaillierte Anleitung zum Öffnen von /Users/YOUR_USERNAME/Library/Application Support/Garmin/Maps/mtbCOUNTRY.gmap (taiwan im Beispiels-Screenshot, Deutschland wäre mtbgermany, und so weiter)

Gehe in den Ordner Layout_Files und kopiere die info.xml, die im Ordner 10m_contourlines liegt, nach /Users/YOUR_USERNAME/Library/Application Support/Garmin/Maps/mtbCOUNTRY.gmap, wenn du die 10m-Contourlines aktivieren möchtest. Wenn Du die 20m-Höhenlinien aktvieren möchtest - würdest Du die info.xml aus dem Ordner 20m_contourlines kopieren. Und wer keine Konturlinien sehen möchte - der kopiert die info.xml aus dem Ordner Remove_contourlines nach /Users/YOUR_USERNAME/Library/Application Support/Garmin/Maps/mtbCOUNTRY.gmap
Wenn die Karte zuvor schon in Basecamp geöffnet wurde, dann - siehe 4b) Schritt: Löschen des Basecamp TileCache
6. Schritt: Senden der Karte ans GPS / Speicherkarte mit Garmin MapInstall
Notiz: auf alten Garmin GPS müssen alle Karten auf einmal gesendet werden. (etwa Vista HCx, GPSMaps 60 CSx), auf neuen Garmin GPS (etwa Dakota, edge 500, edge 800, Oregon, GpsMaps 62, Montana, etrex x0) kann man die Karten nach dem senden umbenenne (also die gmapsupp.img im Ordner Garmin) und danach weitere Karten an das GPS / Speicherkarte senden, ohne die alten Karten zu überschreiben. Viele Garmin GPS haben jedoch nur USB 1.1 bzw USB 2.0 Low Speed - hier geht es am schnellsten wenn man die Speicherkarte in einen SD-Kartenleser reintut, und die Karten so an die Speicherkarte schickt.
Notiz 2:
Die SD Karte muss FAT32 formatiert sein - mit Schema Master Boot Record. Achtung die meisten Garmin GPS funktionieren nur mit SDHC Karten, nicht mit SDXC Karten.

Mapinstall kann aus Basecamp heraus über den Karten/Maps Button geöffnet werden - durch klicken auf karte Installieren.


Oder Mapinstall durch Rechtsklick auf die Speicherkarte/Device in Basecamp öffnen - mit Klick auf "Install Maps on ..." bzw "Installiere karten auf ...":

Achtung beim partiellen senden / auswählen von Kartenbereich:
Wir wählen im Kartenselktor die Karte aus, indem wir mit gedrückter Maustaste über den Bereich ziehen, den wir senden wollen. Achtung nicht einfach klicken, da sonst die Höhenlinien nicht mit übertragen werden. Mit dem Mausrad kann man rein und rauszoomen. Oben links die Karte auswählen.

Nachdem wir auf Karte Senden geklickt haben, sehen wir die ausgewählten Karten, und müssen dies noch einmal bestätigen.

Dann können wir je nach Menge der Karten, auf einen Kaffe gehen bis die Karten übertragen sind. Ich empfehle nicht mehr wie 2GB an Karten auf alten Geräten zu installieren. Auf neuen nicht mehr wie 4-6GB damit das GPS schnell startet, und die Suche schnell reagiert.

Generelle Infos zur OpenMTBMap und deren Benutzung
7a: OpenMTBMap am GPS benutzen, Besonderheiten:
Bitte die folgenden 3 Seiten genau lesen.
howto-setup-your-gps/ und autorouting/
https://openmtbmap.org/de/about-2/plan-routes/
7b: Bei Openstreetmap.org mitmachen und helfen dass die Karten besser werden:
7c: 2D Ansicht in Basecamp aktivieren:
Ich empfehle generell die OpenMTBMap und VeloMap in der 2D Ansicht zu benutzen. Diese ist schneller und leichter zu benutzen IMHO.

Hello, I recently downloaded mtbus-northeast.gmapi and following the instructions I was unable to activate 20m contour lines with the included files. Following other comments, I also downloaded contours_us-northeast20m.gmapi and copied its contents from the Product1 folder into the mtbus-northeast.gmapi Product1 folder. I also copied the Info.xml file for 20m contour lines in the mtbus-northeast.gmapi Layout Files folder. The contour lines now show in Basecamp, but they do not show elevation labels. I am only seeing one label of 984ft without any others. Can you advise if I may be missing a step?
That’s very strange – there may be a cache issue? Can you delete the cache first and check again. It should be identical to maps which come with integrated contourlines (you could try Andorra as it’s a tiny download). Depending on which layout you chose – there may not be labels for the contours, but they will show up on mouseover. However also could be some sort of cache issue (though I don’t understand why the contourlines itself then show up).
I am not sure what the issue exactly was. I did a fresh install following your tutorial and the contour lines all show up correctly now. I am using the Classic layout and some are labeled and all can be read by mouseover. Thank you! It works great on my GPSMAP device.
I also have a fenix 6, and have used your Gmapsupp.img previously to load devices. I am on a newer Mac OSX device. If I want to use the Fenix layout instead of default Wide, would the recommended process be to change the layout on my Basecamp map file and then send from Basecamp?
yes sadly on mac osx the switching layout in bAsecamp first is the only way possible nowadays.
hola
he instalado el mapa España en BaseCamp en un MacOs con Sonoma 14.4.1
he seguido las indicaciones copiando y pegando el archivo Info.xlm pero no se activan las 20m_contourlines
puedes indicarme que más puedo hacer?
gracias
The best way to check is to install another map with contourlines integrated, e.g. Portugal and check the file structure. It needs to be identical – 6* and 7* folders in the right place as well as the info.xml. Then delete the Basecamp cache because now you have cached images of the map without contourlines.
Hi Felix,
Thank you by your answer
I have downloaded the Spain contour line compressed file but it doesn’t contains the 7* 6* files (you can check it)
So I can’t install
Could you indicate where find this files?
Thanks
The mac osx spain contourlines download – after unpacking – contains loads of 7* folders (meaning folders starting with 7) – it’s those that you have to copy as under step 2ab) in the instructions. Look at the pictures of the instruction – once you understand it it’s pretty easy.
hi felix,
I’m asking for your help now:
I know very well the procedure for downloading the separate contourlines because I do it very often. I put the contourlines (mtbmap-cntrs20m-central-america.gmap – folders 7*) in mtbcentral-america.gmap (in Product1 folder).
Unfortunately the contuorlines are not visible in basecamp nor in garmin Montana.
Do you already have some feedback for this issue?
thank you very much for your irreplaceable support
max
Hi Max,are you sure you replaced the info.xml as well? Can you check the size of the gmapsupp.img – is it as big that it includes the 7*.img files or rather it’s only 6′.img files?
I’m pretty sure if you cannot see the contourlines in Basecamp – then the countourlines haven’t been sent either. ( a quick solution for the montana would be to download the contourlines gmapsupp.img file additionally – but that will not fix your issue in Basecamp and needs to be removed before you send the map with contourlines included from Basecamp next time).
Hi! I just registered and I can’t seem to upload the maps to my Garmin Forerunner 955, because BaceCamp and MapInstall won’t recognize it. Garmin Express works flawlessly. I deleted Andoid file transfer too. I’m using Big Sur 11.5.2.
How can I install the “fenix” version of the maps if I can’t use the MapInstall?
Jaakko
Hi Jaakko, to change the layout on Mac OSx there is no way around doing it with MapInstall. If MapInstall does not see the Forerunner 955, you can first send to an external drive/ SD card then copy the gmapsupp.img file from there directly into the /garmin folder of the 955. And yes – on 64 bit displays you really want the Fenix layout.
Okey, thank you! I’m just wonderin… the map file is .gmapi-file. Did I miss something? I can’t do anything on Mapsinstall since it wond recognize FR955. I can open the map on BaseCamp though, but BaseCamp doesn’t recognize FR955 either.
MapInstall will recognize any external drive as destination!
then later you move the gmapsupp.img file to the FR955
Thank you, it worked when I installed into my SD-card. I just can’t seem to see the map on my FR955, even though I copied the gmapsupp.img straight to Garmin folder? I swear, this is my last question! 😀
you may need to activate the map first in the map setup menu. If the other (preinstalled) maps on the 955 are in the same location it is correct. I would assume the 955 is identical to Fenix 6/7 in this regard. But yes it’s a bit strange Mapinstall/Basecamp does not recognize the 955. Maybe the 955 has no full map support? Try to find out how the pre installed maps are stored and activated/deactivated.
PS.: Noch ein Problem, das ich noch nie hatte:
Ich übertrage die Karten auf die SD, benenne die gmapsupp.img um in Land_xy.img, übertrage eine weitere Karte, nun ist meine Land_xy.img mit einer neuen gmapsupp.img überschrieben.
Werner
Wenn es Ausschnitte aus derselben Karte sind – ist MapInstall korrekt beim löschen – wenn nicht dann blöd. Du kannst sie etwa .img.bak bennenen -oder verschieben – und zurück verschieben. Dann sieht MapInstall sie nicht (aber bitte nicht aus selber Karte – doppelte Kacheln am Gerät können zu Problemen führen).
Komisch, weil Alps und Norway sich nicht die selben Kacheln haben. Aber temporäres auslagern funktioniert immerhin. danke
Servus Felix,
bei den Höhenlinien (Norwegen, Schweden) hab ich das Problem, dass ich im entpackten Ordner nur eine .gmapi und eine .txt statt 7* Ordner vorfinde. Wo ist das Problem?
Danke, Werner
Die Gmapi ist um installieren als einzelne Karte – öffne den Gmapi Ordner per Rechtsklick und du siehst die 7* Ordner.
Merci, die Ordner sind zwar sogar noch eine Ebene tiefer, aber es funktioniert.
Hi There,
I’ve download the omtb_italy map on my BaseCamp (MacOS Mojaie) It seems fine.but when I’ve tryed to upload parts of the map on the SD-Card something went wrong!
I can see this file omtb_italy.img in the folder but I can’t open it and, the follow message appears: “No mountable file sistem”
Can you please help me
Many thanks
Giorgio
Hi Giorgio, you cannot open .img files – the Garmin GPS device opens them. You should read through all tutorials here on the site, plus best watch also all the vidoes to get an understanding of the way Garmin devices work.
Hi Extremecarver,
thank you for your reply.
I will watch the video and see if I can do it.
ciao, ho scaricato la mtbeurope ma quando estraggo con unarchive mi crea la cartella gmapi con all’interno il file gmap. Non riesco ad andare avanti. Ho un M1.
You need to look at step 2a and 2ab in the osx tutorial. For Europe Map it’s two downloads (three with contours) and you need to move them by hand.
Hello.
I just installed the contourlines for the Morroco map an it was very easy indeed.
I’m using a MacBook.
Then I did the same procedure with an American map and it didn’t work.
It’s the us_west if you can take a look and give me some thoughts of what I might be doing wrong.
Tks.
Well the US west has the contourlines as a separate download. So check step 2a) in the tutorial if you wanted to add the contourlines (and exchanged the info.xml). But the same applies to the Morocco map too. Check the structure of the folder Morocco vs US West – I guess you exchanged the info.xml but did not correctly move the contourlines. Or you chose another download like the 10m contourlines instead of the 20m ones.
Hallo Felix, dieses Mal brauche ich deine Hilfe.
Sie neue Unicode Karte ist installiert und wird auch in BaseCamp 4.8.11 german angezeigt, allerdings ohne Höhenlinien.
– mtbeurope.gmap nach /Users/YOUR_USERNAME/Library/Application Support/Garmin/Maps/ kopiert
– Alle 6* und 7* Ordner nach Product1 kopiert
– typeu.typ aus Thin_layout zwei Ebenen oberhalb ersetzt
– info.xml aus Integrate_Contourlines zwei Ebenen oberhalb ersetzt
– ~/Library/Containers/com.garmin.BaseCamp/Data/Library/Caches/com.garmin.BaseCamp/TileCache geleert
BaseCamp öffnet die neue Karte (20.03.2021) ohne Höhenlinien
Ich habe für das gpsmap62 Thin als Layout gewählt
Was hab ich falsch gemacht oder vergessen?
Danke
Sind es die neuesten Höhenlinien? Ich habe diese vor gut einer Woche aktualisiert. Weit genug hereingezoomt?
Beides ja, download von gestern und bis zur höchsten Zoomstufe
P.S.: Zoomstufe natürlich in den Alpen und nicht im Marschland an der Nordsee 🙂
Überprüfe noch einmal ob du wirklich alles richtig verschoben hast – und schau dir die Stuktur einer einfachen Länderkarte wie Deutschland im Vergleich an…
Wenn ich nicht schon drei Mal kontrolliert hätte. Also soll ich testweise zb die Österreich Karte installieren, weil da die Höhenlinien integriert sind?
probiere mal eine Länderkarte ob du da die Höhenlinien siehst – und dann vergleich die Ordnerstruktur – irgendwie hast du einfach glaube ich einen Fehler gemacht. Bzw wechsel mal das Profil / Routingmodus in Basecamp. Man kann theoretisch die Höhenlinien abschalten in den Optionen…
Sehr suspekt. In der D-Land Karte sind die Höhen drin. Eine Profiländerung bringt keine Besserung. Die Ordnerstruktur ist exakt gleich, nur ist in der mtbeurope.gmap eine unicode.txt, was egal ist. Also alles nochmal von vorne:
– Neuer Download und entpacken der contour und der .gmapi (Falls da was schief ging)
– .gmap aus dem Paket nach …/Garmin/Maps kopiert
– alle 7* nach Product1 kopiert (die Kartendaten noch nicht)
– dann zum Test die info.xml aus Contourlines_Only zwei Ebenen höher ersetzt
– BaseCamp öffnen und eine leere “Karte” OHNE Höhenlinien bekommen
In der D-Land Karte bekomme ich hiermit eine “Karte” in der nur die Höhenlinien und Koten angezeigt werden, in der Euro-Karte nix.
Jetzt bin ich gespannt, was dir dazu einfällt
Ich hab keine Idee
Oh sorry – großer Fehler meinerseits. Aber verwunderlich dass es bisher nur dir aufgefallen ist. Ich hatte die Europa Höhenlinien für OSx in der neuesten Version noch gar nicht hochgeladen. Hab das gerade korrigiert. Bitte lade die Höhenlinien noch einmal neu herunter (jetzt Version 17.03.2021) – dann sollte alles funktionieren.
Super, danke, es funzt!
Schöne Feiertage und frohe Ostern.
Werner
Hallo, ich versuche die Map auf meine Garmin Fenix 6s Pro zu laden. Bei der “Nicht Unicode” Karte erhalte ich beim Hochladen eine Fehlermeldung und bei der “Unicode” Karte kann ich diese auf dem Gerät nicht aktivieren. Sie steht nicht zur Auswahl.
Hast du eine Idee, woran das liegen könnte? Oder welche Karte ich verwenden muss für die Fenix 6s Pro?
Vielen Dank und Gruss
Yvonne
Hallo Yvonne, um welche Karte genau geht es denn?
Und ja eine Unicode Karte geht definitiv nicht – du brauchst die Non Unicode Version. Und welche Fehlermeldung beim senden? Evtl installiere die Karte (also non Unicode) mal neu – inklusive neu herunterladen.
Hi
I downloaded from the Mac OS session, followed the procedure with the unarchiver but it doesn’t create the gmap file to install the map on Mac, it just creates a folder with all the files, what can I do? thanks
That is on the Europe map – you need to download the gmapi separately – it’s two downloads (three with contourlines) – it’s step 2ab) in the Tutorial.
i solved thanks
Hi, I’m trying to install only the Italy download and not the europe ful