In generale cerco di mantenere l'installazione su Mac OSx il più semplice possibile. E in generale non è più difficile rispetto a Windows. Tuttavia alcune cose potrebbero non essere facili la prima volta, quindi ecco un'installazione con screenshot per ogni passo (attenzione: personalmente non ho un mac, quindi ho preso gli screenshot da un computer remoto con OS X 10.6.8 (Snow Leopard) e Basecamp v. 4.0.4.
Questa è una guida per Dummies, quindi è abbastanza lunga. In realtà troverete tutto questo molto facile, spero, e tenete a mente che questa guida è scritta per persone che non hanno mai usato mappe in formato Garmin sul loro Mac. Se avete esperienza con altre mappe, avrete solo bisogno di leggere i passi 1, 2 e 5. Comunque potreste trovare utili anche le informazioni generali alla fine.
Le schermate di questa guida mostrano l'installazione di una OpenMTBMap. Per le VeloMaps è identico - la cartella si chiama semplicemente veloCOUNTRY invece di mtbCOUNTRY - cioè velotaiwan_macosx.7z
Prequisiti:
Come prerequisito procurati l'ultima versione di Garmin Basecamp da qui - https://www8.garmin.com/support/download_details.jsp?id=4449
Questo dovrebbe includere, Garmin MapManager per Mac e Garmin MapInstall per Mac. Abbiamo bisogno di tutti e tre i programmi installati per continuare...
Se non sono inclusi nel download di Basecamp (sembra essere il caso a volte) - prendili da qui: http://www8.garmin.com/support/download_details.jsp?id=3825
Se parlo di clic destro, intendo il clic secondario. Se non sai come farlo sul tuo Mac, cerca su Google - ti perdi molte funzioni senza di esso in generale. In generale si fa con CTRL & Click se il tuo mouse non ha il tasto destro.
Mac OSx con i nuovi chip M1/M2 (o più recenti) / Catalina o piu recenti:
È necessario installare Android File Transfer in modo che MapInstall possa vedere il dispositivo:
https://www.android.com/filetransfer/
Vista: https://support.garmin.com/en-US/?faq=ufgaLgXyiX2eSZfAsQhdu7&searchQuery=not%20recognized%20catalina
1. Passo - Scaricare - poi Unarchive Maps:
Hai bisogno di The Unarchiver (o qualsiasi altro programma di unarchiviazione con supporto per lzma2!) per unarchiviare le tue mappe scaricate, Prendi The unarchiver qui: https://theunarchiver.com
Durante il setup, la pagina delle impostazioni dovrebbe apparire, spunta: "Archivio 7-zip" - come mostrato qui sotto.
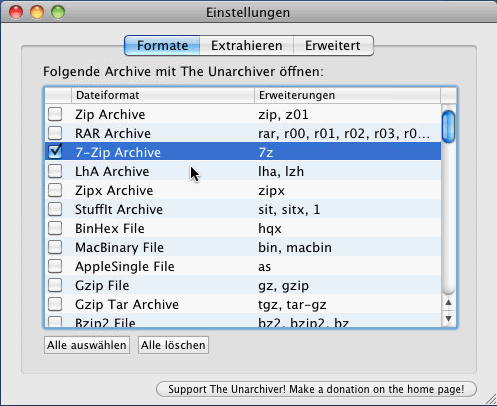
durante il setup assicuratevi anche che sotto "Estrarre gli archivi in: Stessa cartella dell'archivio" ---> Crei una nuova cartella per i file estratti:
sia selezionato "Mai" o "Solo se c'è più di un elemento di primo livello".
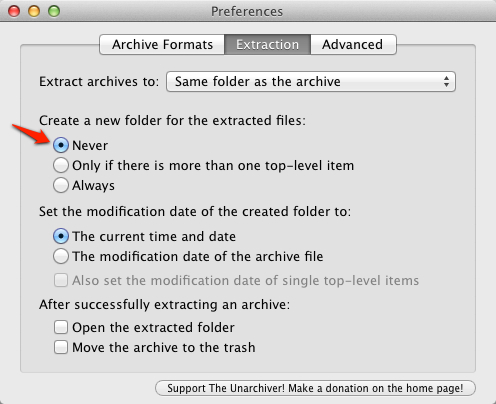
Poi basta fare doppio clic su mtbCOUNTRY_macosx.7z (in questo esempio mtbtawain_macosx.7z). Sarà estratto come mtbtaiwan.gmapi.
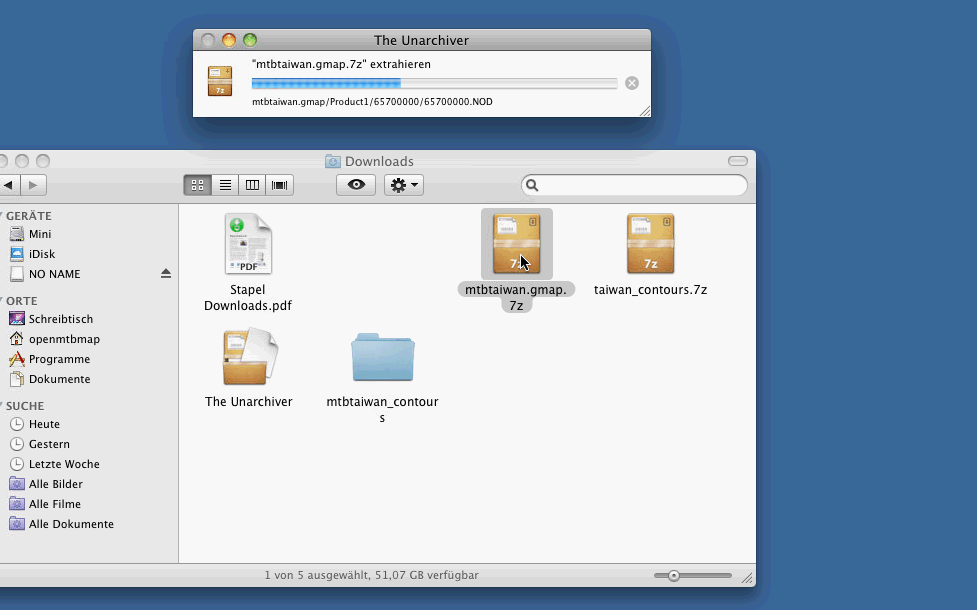
2. Passo - Installare la mappa:
Doppio click sul download non archiviato. Si chiama mtbCOUNTRY.gmap (COUNTRY sta per il paese che hai scaricato).
Nota: sulle versioni più recenti di Mac OSx il doppio click potrebbe non aprire MapManager - usa invece il click destro - poi seleziona "apri con Garmin MapManager".

Ora vedrai comparire MapManager. Clicca sul pulsante blu per continuare. Vedrai di nuovo il nome della mappa

Di solito, ma non sempre, una volta installato MapManager apparirà - qui potete vedere il nome completo della mappa (in questo caso openmtbmap_taiwan_11.01.2013) e sulla destra il posto in cui è installata - questo posto è /Users/YOUR_USERNAME/Library/Application Support/Garmin/Maps/mtbtaiwan (taiwan nel nostro esempio, germany sarebbe mtbgermany, e così via). Se clicchiamo su una voce, e poi clicchiamo con il tasto destro, potremmo disinstallare una mappa da qui. Inoltre possiamo aprire la directory di installazione di qualsiasi mappa da qui - il che è molto utile e necessario in seguito.
Se non appare, anche l'installazione dovrebbe aver avuto successo. Qui puoi vedere tutte le tue mappe installate, e se vuoi rimuovere una mappa, apri MapManager, clicca con il tasto destro sulla mappa e Rimuovi/Disinstalla.

In caso di problemi:
Se cliccando su mtbCOUNTRY.gmapi (COUNTRY è un segnaposto per il nome del paese - ad esempio Germania o Taiwan) il pacchetto viene aperto nel Finder (o nel vostro File explorer) - invece di far apparire MapManager ecco cosa fare:
Primo tentativo: Aprire Garmin MapManager, e trovare la cartella mtbCOUNTRY.gmap che si vuole installare (la cartella mtbCOUNTRY.gmap è dentro la cartella mtbCOUNTRY.gmapi) - e aprirla da dentro Garmin MapManager! (vedi Prerequisiti per l'installazione di Garmin MapManager)
Secondo tentativo: Se anche l'installazione da Garmin MapManager dovesse fallire (non so perché) - puoi spostare mtbCOUNTRY.gmap (la cartella mtbCOUNTRY.gmap è all'interno della cartella mtbCOUNTRY.gmapi) nella seguente cartella: /Users/YOUR_USERNAME/Library/Application Support/Garmin/Maps/
Nota che devi spostare la cartella gmap che è dentro la cartella gmapi - non la cartella gmapi. Da quando ho fatto quegli screenshot ho adattato il formato della mappa (come ha fatto anche garmin) da mtbCOUNTRY.gmap a mtbCOUNTRY.gmapi/mtbCOUNTRY.gmap poiché in alcuni casi questo risolverebbe il problema del Garmin MapInstaller che non si apre.
In alternativa puoi installare mtbCOUNTRY.gmap in: /Library/Application Support/Garmin/Maps/ (livello superiore - non dentro la tua cartella utente). Entrambe le posizioni vanno perfettamente bene - ma è meglio usarne solo una per tutte le tue mappe. Se hai la stessa mappa del paese in entrambe le posizioni - stai cercando guai.
(vedi anche lo screenshot del map manager qui sopra - in realtà MapManager non fa altro che spostare il pacchetto .gmap (cartella) per te - una volta che è messo lì - sarà trovato da Basecamp).
Cancellare la cache di Basecamp
Se apri la mappa prima che sia completamente installata - Basecamp potrebbe mettere in cache una mappa vuota:
per cancellare la cache - cancella:
~/Library/Caches/com.garmin.BaseCamp/TileCache
~ essendo la tua cartella home.
Puoi farlo da terminale usando il comando /bin/rm -r ~/Library/Caches/com.garmin.BaseCamp/TileCache/*
è anche possibile che la Tilecache si trovi qui:
/bin/rm -r ~/Library/Containers/com.garmin.BaseCamp/Data/Library/Caches/com.garmin.BaseCamp/TileCache
si qui:
/bin/rm -r ~/Library/Containers/BaseCamp/Data/Library/Caches/com.garmin.BaseCamp/TileCache
3. Passo: Utilizzare la mappa con Garmin Basecmap per Mac
Quando avvii Garmin Basecamp per Mac, ti mostrerà l'ultima mappa installata (o l'ultima mappa con cui hai usato Basecamp). Nel nostro caso - questa è la mappa di Taiwan. Ora puoi ingrandire e lavorare con la mappa proprio come qualsiasi altra mappa. Se è la tua prima volta, meglio giocare un po' e leggere il manuale se non sei sicuro.

Tutte le mappe supportano l'autorouting - ti consiglio di usare la "funzione di routing". È il modo più semplice e veloce per creare percorsi.
Consiglio di impostare il profilo su "Car" (Auto tedesca) o "Bicycling" per i migliori risultati - Leggete qui per capire come funziona la Openmtbmap con Autorouting e quali evitazioni dovreste attivare/disattivare.
- qui potete vedere un rapido esempio di percorso. Dopo aver pianificato con la funzione Routing, puoi mettere a punto il percorso usando la funzione Select e trascinarlo come su Google Maps.

Se vuoi passare da una mappa all'altra (questo funzionerà solo se hai diverse mappe installate) - assicurati di avere lo strumento MapSelector nella barra delle icone di Basecamp attivo, non è attivo di default - ecco come appare - Globale Karte (terza voce da sinistra nella lista in alto), dovrai prenderlo dal menu della barra degli strumenti con tutte le voci. Ti raccomando anche di mettere la Routing-Function (qui Routen-Funktion) in alto a destra nello screenshot nei tuoi pulsanti degli strumenti sempre attivi (io l'ho messa accanto al selettore di mappe). Potresti anche trovare la funzione Traccia molto utile:

*
4. Passo: Scegliere il layout delle Mappe
Le Openmtbmap attualmente hanno 6 differenti Layout delle mappe - sfortunatamente non è così facile da scegliere su Mac. Ma ho cercato di rendere la selezione il più facile possibile. Per favore leggete quale layout è più adatto a voi qui nella sezione: Legenda della mappa o sul Screenshots on Desktop o Screenshots from GPS
Primo - Apri la cartella di installazione. Il luogo di installazione lo puoi scoprire con Garmin MapManager. Dovrebbe essere: /Users/YOUR_USERNAME/Library/Application Support/Garmin/Maps/mtbtaiwan.gmap (taiwan nel nostro esempio, germany sarebbe mtbgermany, e così via) - Puoi farlo aprendo Garmin MapManager, e cliccando su "Show in Finder" (qui Im Finder anzeigen)

Poi clicca con il tasto destro sulla mappa (in questo caso mtbtaiwan.gmap): e scegli "Mostra contenuto del pacchetto" - dovrebbe essere la terza voce. In tedesco nell'esempio qui è "Paketinhalt zeigen".

Ora il pacchetto mappe si aprirà (nota, che in linea di principio qualsiasi pacchetto mappe è solo una semplice cartella, ma Garmin MapManager lo fa vedere come un cosiddetto pacchetto - con alternative al Finder come MuCommander si può semplicemente aprire il pacchetto mappe, senza cliccare col tasto destro):
Qui vedi come appare la cartella Mapinstallation. Nella sezione "Layout Files" sono salvati i diversi layout delle mappe. Apri la cartella Layout Files, poi scegli la cartella Layout desiderata (per esempio Classic_Layout), entraci e copia il file typXX.TYP. Vai di nuovo nella cartella principale (mtbtaiwan.gmap) e incollalo semplicemente, sovrascrivendo il vecchio (in questo caso) typtw.TYP.

Ecco una rapida panoramica delle cartelle all'interno di Layout_Files:

a) Due cartelle per abilitare/disabilitare la visualizzazione delle curve di livello. "20m_contourlines // 10m_contourlines" con un Info.xml all'interno per abilitare le 20m / 10m curve di livello e "Remove_Contourlines" con un Info.xml per disabilitare le curve di livello nella mappa. Basta copiare/incollare l'Info.xml da qui alla cartella principale, cioè mtbtaiwan.gmap e sovrascrivere l'Info.xml lì dentro. di default le curve di livello sono attive per tutte le mappe che hanno le curve di livello integrate e non in un download separato ovviamente.
b) Le cartelle del layout della mappa con un file .TYP all'interno.
- Classic_Layout (tipico layout openmtbmap - ottimizzato per alto contrasto e molte informazioni),
- Easy_Layout (layout openmtbmap facile per mtbiking - per coloro che preferiscono una mappa più pulita e facile da capire rispetto al layout classico)
- Hiking_Layout,
- Thin_Layout (basato sul Classic ma con linee più sottili),
- Wide_Layout (basato sul Classico ma con linee e strade più larghe)
- Dekstop_Layout - basso contrasto per lavorare con Basecamp.
.
La Velomap ha i seguenti layout al momento:
- Dekstop_Layout - basso contrasto per lavorare con Basecamp
- Velo_Layout (tipico layout della velomap - ottimizzato per un alto contrasto e molte informazioni),
- Race_Layout (alto contrasto per il ciclismo da corsa, solo i percorsi asfaltati e le strade sono mostrati in evidenza)
*
Quindi copiate il file typXX.TYP e poi incollatelo nella cartella principale della mappa - cioè mtbtaiwan.gmap, così avrete il nuovo layout attivato. Nota, non devi avere Basecamp aperto allo stesso tempo, altrimenti il file è bloccato e non può essere sovrascritto!
Qui sto copiando typtw.TYP dal Classic_Layout.

Ora tornando a "mtbtaiwan.gmap" (o mtbCOUNTRY.gmap) e incollando il .TYP

e infine confermare la sovrascrittura - questo è tutto. Una volta che l'hai fatto una volta, è facile.

4b) Passo: Cancellare Basecamp TileCache
Se cambi il layout della mappa - e la mappa era già stata mostrata prima - Basecamp l'avrà memorizzata nella cache - quindi non puoi vedere il nuovo layout (tranne che spostandoti fuori dall'area/zoom della cache). Per fare ciò cancella il contenuto di:
~/Library/Caches/com.garmin.BaseCamp/TileCache
(~ è la tua cartella principale).
Puoi farlo da terminale usando il comando /bin/rm -r ~/Library/Caches/com.garmin.BaseCamp/TileCache/*
è anche possibile che la Tilecache si trovi qui:
/bin/rm -r ~/Library/Containers/com.garmin.BaseCamp/Data/Library/Caches/com.garmin.BaseCamp/TileCache
si qui:
/bin/rm -r ~/Library/Containers/BaseCamp/Data/Library/Caches/com.garmin.BaseCamp/TileCache
5. Passo - Scegliere tra 10m e 20m linee di contorno o nessuna linea di contorno
Leggere attraverso 4. Step su istruzioni più dettagliate su come aprire /Users/YOUR_USERNAME/Library/Application Support/Garmin/Maps/mtbCOUTNRY.gmap (taiwan nello screenshot di esempio, germany sarebbe mtbgermany, e così via)

Andate nella cartella Layout_Files e copiate il file info.xml che trovate nella cartella 10m_contourlines in /Users/YOUR_USERNAME/Library/Application Support/Garmin/Maps/mtbCOUNTRY.gmap se volete attivare le curve di livello da 10m. Se vuoi le curve di livello 20m - copierai l'info.xml dalla cartella 20m_contourlines. E se non vuoi vedere le curve di livello - allora copia il file info.xml dalla cartella Remove_contourlines in /Users/YOUR_USERNAME/Library/Application Support/Garmin/Maps/mtbCOUNTRY.gmap
Poi se hai aperto la mappa prima - guarda il passo 4b): Elimina Basecamp TileCache per eliminare la Tilecache.
6. Passo: Invia la mappa al tuo GPS usando Garmin MapInstall
NOTA: sui vecchi GPS tutte le mappe devono essere inviate in una volta sola. E possono poi essere attivate/disattivate tramite Menu sul tuo GPS. (vecchi GPS per esempio Vista HCx, GpsMaps 60 CSx). Sui GPS di nuova generazione (es. Dakota, Oregon, edge 800, GpsMaps 62, Montana), è possibile inviare le mappe una alla volta a piacere.
Assicurati di aver collegato il tuo Garmin, o di aver messo la scheda di memoria in un cardreader sul tuo Mac (questo è quello che raccomando sui dispositivi più vecchi - dato che hanno una connessione USB 1.1 molto lenta e l'invio delle mappe richiede molto tempo). Altrimenti apparirà così - con il selettore vuoto, quindi non potete continuare:
Nota2:
la scheda mSD deve essere formattata FAT 32 con Master Boot Record Scheme:

Ora che tutto è pronto - ci siamo - aprite Garmin Mapinstall (potete trovarlo in Basecamp in fondo al menu Mappe - o aprirlo dal vostro app drawer)


o aprirlo tramite clic destro sulla scheda SD del dispositivo:
o si può aprire Mapinstall cliccando con il tasto destro sulla scheda di memoria del dispositivo collegato - e poi "Installare le mappe su ...":

Così ci siamo:
*
Scegliamo la regione non cliccando con il tasto sinistro del mouse, ma trascinando il mouse sulla regione che vogliamo - tenendo premuto il tasto sinistro del mouse (altrimenti si perdono le linee di contorno)!

Ho selezionato una seconda mappa, scegliendo un'altra mappa sul MapSelector nell'immagine sopra, e scegliendo anche la regione che voglio. Nota che non dovresti sovraccaricare il tuo dispositivo GPS con le mappe. Raccomando un massimo di 2GB per i vecchi GPS Garmin, e 4-6 GB di mappe al massimo per i dispositivi GPS Garmin di nuova generazione. Nota anche che c'è un limite di 2048 o 4096 maptiles a seconda del tuo dispositivo GPS. Se ci metti troppe mappe, l'avvio del dispositivo sarà lento, e anche l'uso della funzione di ricerca sarà lento.
Poi clicco su "Send Maps" (Karten senden) e MapInstall chiede conferma - mostrandomi cosa verrà installato - che confermiamo di nuovo:

E possiamo andare a prendere un caffè mentre le mappe vengono inviate (dipende dalla dimensione della mappa, quanto tempo ci vuole). Specialmente sui vecchi GPS - meglio inviare le mappe sulla micro-SD Card che si usa con esso, e mettere quella micro-SD Card in un cardreader sul Mac, così si invia molto più velocemente (le vecchie unità GPS Garmin hanno solo USB 1.1)

Informazioni generali sulle Openmtbmaps e sul loro utilizzo
Utilizzare le mappe sul tuo GPS
Si prega di leggere i seguenti tre argomenti:
howto-setup-your-gps/ e autorouting/
e https://openmtbmap.org/about-2/plan-routes/
Partecipa a Openstreetmap e aiuta a rendere le mappe migliori:
Le Openmtbmap sono basate su Openstreetmap, quindi puoi contribuire a migliorare i dati delle mappe!
Attivazione della vista 2d in Basecamp:
La vista 3D confonde molti utenti, ed è più lenta della vista 2D - ti consiglio di passare alla vista 2D in generale usando Basecamp:

hola
he instalado el mapa España en BaseCamp en un MacOs con Sonoma 14.4.1
he seguido las indicaciones copiando y pegando el archivo Info.xlm pero no se activan las 20m_contourlines
puedes indicarme que más puedo hacer?
gracias
The best way to check is to install another map with contourlines integrated, e.g. Portugal and check the file structure. It needs to be identical – 6* and 7* folders in the right place as well as the info.xml. Then delete the Basecamp cache because now you have cached images of the map without contourlines.
Hi Felix,
Thank you by your answer
I have downloaded the Spain contour line compressed file but it doesn’t contains the 7* 6* files (you can check it)
So I can’t install
Could you indicate where find this files?
Thanks
The mac osx spain contourlines download – after unpacking – contains loads of 7* folders (meaning folders starting with 7) – it’s those that you have to copy as under step 2ab) in the instructions. Look at the pictures of the instruction – once you understand it it’s pretty easy.
hi felix,
I’m asking for your help now:
I know very well the procedure for downloading the separate contourlines because I do it very often. I put the contourlines (mtbmap-cntrs20m-central-america.gmap – folders 7*) in mtbcentral-america.gmap (in Product1 folder).
Unfortunately the contuorlines are not visible in basecamp nor in garmin Montana.
Do you already have some feedback for this issue?
thank you very much for your irreplaceable support
max
Hi Max,are you sure you replaced the info.xml as well? Can you check the size of the gmapsupp.img – is it as big that it includes the 7*.img files or rather it’s only 6′.img files?
I’m pretty sure if you cannot see the contourlines in Basecamp – then the countourlines haven’t been sent either. ( a quick solution for the montana would be to download the contourlines gmapsupp.img file additionally – but that will not fix your issue in Basecamp and needs to be removed before you send the map with contourlines included from Basecamp next time).
Hi! I just registered and I can’t seem to upload the maps to my Garmin Forerunner 955, because BaceCamp and MapInstall won’t recognize it. Garmin Express works flawlessly. I deleted Andoid file transfer too. I’m using Big Sur 11.5.2.
How can I install the “fenix” version of the maps if I can’t use the MapInstall?
Jaakko
Hi Jaakko, to change the layout on Mac OSx there is no way around doing it with MapInstall. If MapInstall does not see the Forerunner 955, you can first send to an external drive/ SD card then copy the gmapsupp.img file from there directly into the /garmin folder of the 955. And yes – on 64 bit displays you really want the Fenix layout.
Okey, thank you! I’m just wonderin… the map file is .gmapi-file. Did I miss something? I can’t do anything on Mapsinstall since it wond recognize FR955. I can open the map on BaseCamp though, but BaseCamp doesn’t recognize FR955 either.
MapInstall will recognize any external drive as destination!
then later you move the gmapsupp.img file to the FR955
Thank you, it worked when I installed into my SD-card. I just can’t seem to see the map on my FR955, even though I copied the gmapsupp.img straight to Garmin folder? I swear, this is my last question! 😀
you may need to activate the map first in the map setup menu. If the other (preinstalled) maps on the 955 are in the same location it is correct. I would assume the 955 is identical to Fenix 6/7 in this regard. But yes it’s a bit strange Mapinstall/Basecamp does not recognize the 955. Maybe the 955 has no full map support? Try to find out how the pre installed maps are stored and activated/deactivated.
PS.: Noch ein Problem, das ich noch nie hatte:
Ich übertrage die Karten auf die SD, benenne die gmapsupp.img um in Land_xy.img, übertrage eine weitere Karte, nun ist meine Land_xy.img mit einer neuen gmapsupp.img überschrieben.
Werner
Wenn es Ausschnitte aus derselben Karte sind – ist MapInstall korrekt beim löschen – wenn nicht dann blöd. Du kannst sie etwa .img.bak bennenen -oder verschieben – und zurück verschieben. Dann sieht MapInstall sie nicht (aber bitte nicht aus selber Karte – doppelte Kacheln am Gerät können zu Problemen führen).
Komisch, weil Alps und Norway sich nicht die selben Kacheln haben. Aber temporäres auslagern funktioniert immerhin. danke
Servus Felix,
bei den Höhenlinien (Norwegen, Schweden) hab ich das Problem, dass ich im entpackten Ordner nur eine .gmapi und eine .txt statt 7* Ordner vorfinde. Wo ist das Problem?
Danke, Werner
Die Gmapi ist um installieren als einzelne Karte – öffne den Gmapi Ordner per Rechtsklick und du siehst die 7* Ordner.
Merci, die Ordner sind zwar sogar noch eine Ebene tiefer, aber es funktioniert.
Hi There,
I’ve download the omtb_italy map on my BaseCamp (MacOS Mojaie) It seems fine.but when I’ve tryed to upload parts of the map on the SD-Card something went wrong!
I can see this file omtb_italy.img in the folder but I can’t open it and, the follow message appears: “No mountable file sistem”
Can you please help me
Many thanks
Giorgio
Hi Giorgio, you cannot open .img files – the Garmin GPS device opens them. You should read through all tutorials here on the site, plus best watch also all the vidoes to get an understanding of the way Garmin devices work.
Hi Extremecarver,
thank you for your reply.
I will watch the video and see if I can do it.
ciao, ho scaricato la mtbeurope ma quando estraggo con unarchive mi crea la cartella gmapi con all’interno il file gmap. Non riesco ad andare avanti. Ho un M1.
You need to look at step 2a and 2ab in the osx tutorial. For Europe Map it’s two downloads (three with contours) and you need to move them by hand.
Hello.
I just installed the contourlines for the Morroco map an it was very easy indeed.
I’m using a MacBook.
Then I did the same procedure with an American map and it didn’t work.
It’s the us_west if you can take a look and give me some thoughts of what I might be doing wrong.
Tks.
Well the US west has the contourlines as a separate download. So check step 2a) in the tutorial if you wanted to add the contourlines (and exchanged the info.xml). But the same applies to the Morocco map too. Check the structure of the folder Morocco vs US West – I guess you exchanged the info.xml but did not correctly move the contourlines. Or you chose another download like the 10m contourlines instead of the 20m ones.
Hallo Felix, dieses Mal brauche ich deine Hilfe.
Sie neue Unicode Karte ist installiert und wird auch in BaseCamp 4.8.11 german angezeigt, allerdings ohne Höhenlinien.
– mtbeurope.gmap nach /Users/YOUR_USERNAME/Library/Application Support/Garmin/Maps/ kopiert
– Alle 6* und 7* Ordner nach Product1 kopiert
– typeu.typ aus Thin_layout zwei Ebenen oberhalb ersetzt
– info.xml aus Integrate_Contourlines zwei Ebenen oberhalb ersetzt
– ~/Library/Containers/com.garmin.BaseCamp/Data/Library/Caches/com.garmin.BaseCamp/TileCache geleert
BaseCamp öffnet die neue Karte (20.03.2021) ohne Höhenlinien
Ich habe für das gpsmap62 Thin als Layout gewählt
Was hab ich falsch gemacht oder vergessen?
Danke
Sind es die neuesten Höhenlinien? Ich habe diese vor gut einer Woche aktualisiert. Weit genug hereingezoomt?
Beides ja, download von gestern und bis zur höchsten Zoomstufe
P.S.: Zoomstufe natürlich in den Alpen und nicht im Marschland an der Nordsee 🙂
Überprüfe noch einmal ob du wirklich alles richtig verschoben hast – und schau dir die Stuktur einer einfachen Länderkarte wie Deutschland im Vergleich an…
Wenn ich nicht schon drei Mal kontrolliert hätte. Also soll ich testweise zb die Österreich Karte installieren, weil da die Höhenlinien integriert sind?
probiere mal eine Länderkarte ob du da die Höhenlinien siehst – und dann vergleich die Ordnerstruktur – irgendwie hast du einfach glaube ich einen Fehler gemacht. Bzw wechsel mal das Profil / Routingmodus in Basecamp. Man kann theoretisch die Höhenlinien abschalten in den Optionen…
Sehr suspekt. In der D-Land Karte sind die Höhen drin. Eine Profiländerung bringt keine Besserung. Die Ordnerstruktur ist exakt gleich, nur ist in der mtbeurope.gmap eine unicode.txt, was egal ist. Also alles nochmal von vorne:
– Neuer Download und entpacken der contour und der .gmapi (Falls da was schief ging)
– .gmap aus dem Paket nach …/Garmin/Maps kopiert
– alle 7* nach Product1 kopiert (die Kartendaten noch nicht)
– dann zum Test die info.xml aus Contourlines_Only zwei Ebenen höher ersetzt
– BaseCamp öffnen und eine leere “Karte” OHNE Höhenlinien bekommen
In der D-Land Karte bekomme ich hiermit eine “Karte” in der nur die Höhenlinien und Koten angezeigt werden, in der Euro-Karte nix.
Jetzt bin ich gespannt, was dir dazu einfällt
Ich hab keine Idee
Oh sorry – großer Fehler meinerseits. Aber verwunderlich dass es bisher nur dir aufgefallen ist. Ich hatte die Europa Höhenlinien für OSx in der neuesten Version noch gar nicht hochgeladen. Hab das gerade korrigiert. Bitte lade die Höhenlinien noch einmal neu herunter (jetzt Version 17.03.2021) – dann sollte alles funktionieren.
Super, danke, es funzt!
Schöne Feiertage und frohe Ostern.
Werner
Hallo, ich versuche die Map auf meine Garmin Fenix 6s Pro zu laden. Bei der “Nicht Unicode” Karte erhalte ich beim Hochladen eine Fehlermeldung und bei der “Unicode” Karte kann ich diese auf dem Gerät nicht aktivieren. Sie steht nicht zur Auswahl.
Hast du eine Idee, woran das liegen könnte? Oder welche Karte ich verwenden muss für die Fenix 6s Pro?
Vielen Dank und Gruss
Yvonne
Hallo Yvonne, um welche Karte genau geht es denn?
Und ja eine Unicode Karte geht definitiv nicht – du brauchst die Non Unicode Version. Und welche Fehlermeldung beim senden? Evtl installiere die Karte (also non Unicode) mal neu – inklusive neu herunterladen.
Hi
I downloaded from the Mac OS session, followed the procedure with the unarchiver but it doesn’t create the gmap file to install the map on Mac, it just creates a folder with all the files, what can I do? thanks
That is on the Europe map – you need to download the gmapi separately – it’s two downloads (three with contourlines) – it’s step 2ab) in the Tutorial.
i solved thanks
Hi, I’m trying to install only the Italy download and not the europe ful