Utenti Mac OSx - per favore guardate qui: https://openmtbmap.org/tutorials/install-maps-mac-osx/
Utenti Linux - per favore guarda qui: https://openmtbmap.org/tutorials/qlandkartegt/
Per installare le mappe openmtbmap su Windows basta eseguire il download del .exe
La prima schermata apparirà alcuni secondi dopo aver fatto doppio clic sulla mappa scaricata. Siccome c'è un controllo di integrità (che verifica che il download sia andato a buon fine) potrebbe volerci un po' di tempo (più grande è la mappa, più lungo è il tempo) prima che questa appaia.
Clicca su next per procedere.
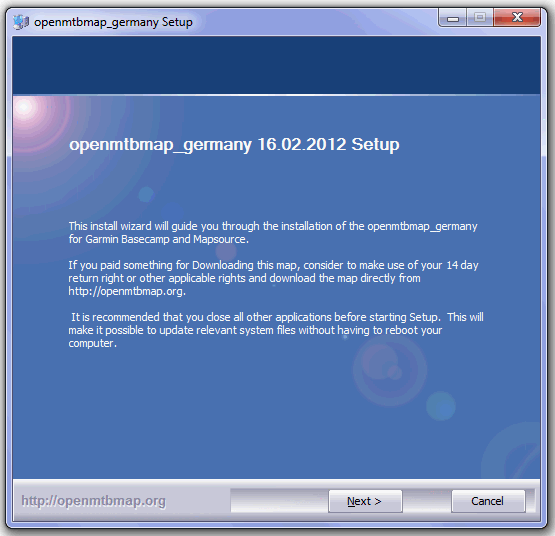
Nella seconda schermata si prega di rileggere il contratto di licenza // Copyrights e se si accettano i termini di esso, fare clic sulla casella di controllo e quindi procedere.
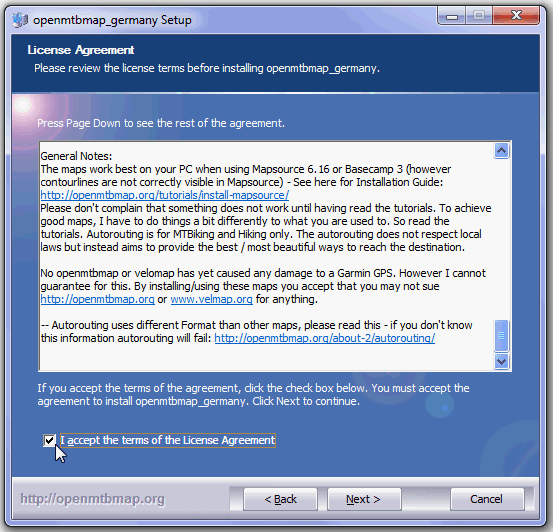
Questa schermata viene visualizzata per tutte le mappe per le quali le curve di livello sono integrate nella mappa.
Il primo pulsante installa le mappe senza curve di livello.
Il secondo pulsante installa le mappe con curve di livello di 20 m (notare che per alcune mappe questo significa che è necessario scaricare le curve di livello separatamente - il programma di installazione le richiederà in seguito).
Il terzo pulsante installa le mappe con curve di livello di 10 m (notare che per alcune mappe è necessario scaricare le curve di livello separatamente - il programma di installazione le richiederà in seguito).
--- È possibile scegliere solo una delle tre opzioni principali.
Nota: le curve di livello vengono visualizzate solo in Garmin Basecamp o Qlandkarte GT (e su tutti i dispositivi GPS Garmin), ma non correttamente in Garmin Mapsource. Se non lo si attiva, la mappa non includerà le curve di livello. Questo potrebbe essere utile in paesi molto pianeggianti come i Paesi Bassi, o se le curve di livello vi disturbano durante l'utilizzo della mappa.
Sotto questa opzione, è possibile aggiungere mappe separate con sole curve di livello per l'installazione. Ciò può essere utile se si desidera inviare le curve di livello separatamente, ad esempio se si installa OpenMTMap e VeloMap per lo stesso Paese sul dispositivo GPS. In questo caso è possibile inviare entrambe le mappe senza le curve di livello e separatamente le sole curve di livello. OpeMTBMap e VeloMap hanno contorni identici.
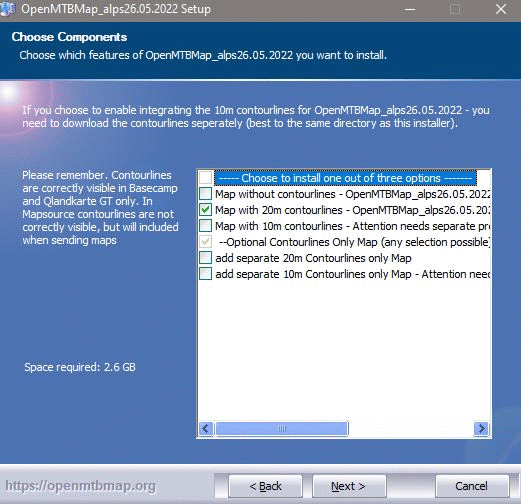
Per VeloMap è molto simile:
La casella di controllo superiore installa le mappe senza curve di livello e senza edifici.
La seconda opzione con curve di livello di 20 m - ma senza edifici.
La terza opzione con curve di livello di 20 m e con edifici.
La quarta opzione con curve di livello di 10 m e con edifici.
Inoltre, se si desidera, è disponibile un livello di mappa solo per gli edifici. Per alcune mappe le curve di livello sono di nuovo un download separato (come per OpenMTMaps).

Nella quarta schermata devi scegliere il layout. Ci sono 5 diversi layout disponibili per l'uso con il GPS e uno per il Desktop. Spesso i nuovi utenti della Openmtbmap chiedono quale dovrebbero scegliere. Dato che non c'è molto spazio per dare spiegazioni dettagliate nel programma di installazione, lo spiegherò un po' più dettagliatamente:
- Iniziamo con l'ultimo della lista che è selezionato di default: Layout per Mapsource, Qlandkarte GT o schermi PC/desktop. Questo è un layout a basso contrasto adatto all'uso desktop/PC (800x600 pixel e oltre). Tuttavia non fornisce abbastanza contrasto e chiarezza sul tuo dispositivo GPS. Se lo scegliete dovreste cambiarlo prima di inviare le mappe al dispositivo GPS. Questo può essere fatto facilmente eseguendo "change_layout_for_openmtbmap_country.exe" (dopo l'installazione ci sarà un link ad esso nel vostro menu start).
Oltre al layout per desktop/PC ci sono 4 diversi layout disponibili. Sceglieteli in base al dispositivo GPS che avete.
- Disposizione classica - questo è ottimizzato per i dispositivi etrex o edge 705. E' ottimizzato per i GPS Garmin non touchscreen.
- Disposizione sottile - tracce e percorsi più sottili rispetto al layout classico - è ottimizzato per le serie Gpsmap60/76 e Dakota che hanno una bassa risoluzione per le loro dimensioni dello schermo.
- Disposizione ampia - layout ad alto contrasto, come quello classico ma con una foresta quasi bianca in modo da poter vedere le strade e altre informazioni importanti anche mentre si guida la mtbike. E' ottimizzato per i GPS Garmin Touchscreen ad alta risoluzione come Oregon, Colorado o Montana. Se hai problemi di vista e sei interessato principalmente a vedere strade e sentieri a colpo d'occhio, scegli questo.
- Disposizione escursionistica - Scegli questo se il tuo interesse principale con le mappe è l'escursionismo. Le informazioni specifiche per le biciclette/MTB non saranno mostrate.
- Disposizione facile - è simile alla disposizione classica - ma si concentra sulla facilità di lettura, quindi non mostra le informazioni mtb/bicycle tranne i percorsi ciclabili. Se pensi che gli altri layout siano sovraccarichi o difficili da capire, allora scegli questo layout.
.
È possibile cambiare il layout in qualsiasi momento (ad esempio prima di inviare le mappe al dispositivo GPS). Questo può essere fatto facilmente eseguendo "change_layout_for_openmtbmap_country.exe" (dopo l'installazione ci sarà un link ad esso nel vostro menu start).

Nella quinta schermata puoi scegliere una cartella in cui installare le mappe. Per favore nota - non cambiare la cartella dopo a mano. Se vuoi cambiarla, allora meglio prima disinstallare la mappa, e poi reinstallare in un'altra cartella (va bene anche la semplice reinstallazione, ma dovrai pulire la vecchia cartella a mano).

E' tutto qui, basta cliccare su installa e una volta finito potrai vedere la mappa in Garmin Basecamp o Garmin Mapsource.
Ci sarà anche un link per creare rapidamente un file gmapsupp.img per il vostro GPS nel vostro menu di avvio (così come un link per cambiare il layout e disinstallare nuovamente le mappe).

Selezionare la Mappa in Mapsource/Basecamp:
Una volta installato - dovete selezionare quale mappa viene mostrata in Mapsource/Basecamp. C'è un menu a tendina in alto a sinistra non appena avete installato 2 mappe diverse. Il menu è posizionato alla sinistra dei pulsanti "+" e "-" che sono usati per zoomare in/out. Viene mostrato solo se è installata più di una mappa.
Questo è come appare in Mapsource 6.16.3
![]()
e questo è come appare in Basecamp 3.3.1:

Spiegazione aggiuntiva per le mappe con download separato (curve di livello - o mapfile per mappe enormi come la mappa del continente europeo)
Alcune mappe, specialmente le mappe del continente, o tutte le altre mappe dove le curve di livello sono molto grandi rispetto alla dimensione della mappa, hanno le curve di livello integrate, ma è necessario scaricarle separatamente.
Il programma di installazione ti chiederà di fornirle! (è più facile se scarichi semplicemente tutti i file nella stessa cartella!).
Assicurati che tutte le parti siano effettivamente scaricate completamente (nello screenshot qui sotto - il necessario europe_contours sta ancora scaricando - ecco perché vedi europe_contours.7z.part.

Per le mappe con linee di contorno separate - assicurati di spuntare l'opzione per installarle. Non è attivata di default (alla prima installazione).

Il programma di installazione ti chiederà di aprire i file scaricati separatamente. Puoi vedere il messaggio "Please open mtbeurope.7z" - quindi clicchiamo su mtbeurope.7z - poi clicchiamo su open in basso.

Poi aspetta che il programma di installazione raggiunga il 100%. Attenzione per le mappe con 2 file aggiuntivi scaricati separatamente (attualmente Europa e Asia). Dovrai selezionare il secondo file dopo che il primo è stato installato. Le linee di contorno separate devono comunque essere scompattate solo una volta. Negli aggiornamenti delle mappe non è necessario scaricarle di nuovo, né è necessario fornirle nuovamente al programma di installazione. L'opzione di integrazione delle curve di livello sarà automaticamente attivata se le curve di livello erano integrate prima dell'aggiornamento!

Aggiornare le mappe openmtbmap su Windows:
Eseguite semplicemente un nuovo .exe scaricato, esso sovrascriverà le vecchie mappe e selezionerà di default la vecchia cartella di installazione. Se volete installare le mappe in un'altra cartella, potete farlo. (in seguito, potrete rimuovere in sicurezza la vecchia cartella).
Cambiare il Typfile / Layout delle openmtbmaps:
Eseguite semplicemente change_layout_openmtbmap_country.exe. Questo si troverà nella cartella di installazione dopo che le mappe sono state installate. C'è anche un collegamento ad esso dal menu di avvio.
Semplicemente cliccate su next.

Scegli il layout che vuoi vedere ora e clicca su installa - per una panoramica più dettagliata dei diversi layout leggi le istruzioni di installazione all'inizio di questa pagina:

Problemi possibili sotto Vista o 7 o 8:
Ho sentito che Windows Defender può causare problemi, lo stesso potrebbe essere vero per UAC. Quindi, nel caso in cui l'installazione non sia pulita, disattivate entrambi temporaneamente.
Problemi: Mapsource non parte dopo aver installato le mappe. Questo di solito accade solo se spostate la cartella in cui avete installato le mappe. Potete controllare con Mapset Toolkit da qui: http://cypherman1.googlepages.com/home e analizzare cosa è andato storto e/o cancellare qualsiasi voce relativa a Mapsource dal registro.
Tutte le mie altre mappe sono scomparse sul mio GPS:
Nota che quando mandi le mappe al tuo dispositivo di solito vengono messe in gmapsupp.img. Quindi se non vuoi perdere le tue vecchie mappe fai un backup di gmapsupp.img e poi usa gmaptool http://gmaptool.eu/en/content/gmaptool per aggiungere le mappe al tuo vecchio gmapsupp.img. O come al solito inviate tutte le mappe insieme da Mapsource alla vostra unità. Questo vale anche per l'utilizzo di Sendmap.
Installazione direttamente su PNA senza Garmin Mapsource:
Semplicemente eseguite create_gmapsupp_with_mkgmap.img.bat poi copiate il gmapsupp.img sul vostro GPS nella cartella /garmin (gmapsupp.img non deve essere rinominato su dispositivi GPS molto vecchi (pre 2009 o più vecchi). Dovrai installare Java JDK sul tuo computer per questo però.
Modificare / Spostare la cartella in cui hai installato le mappe
Attenzione, non cambiate mai la cartella da cui eseguite il file install*.bat. Se lo fate, Mapsource non partirà. Anche se cancellate la cartella o le mappe al suo interno.
Se vi trovate in questa situazione, o volete cambiare la cartella disinstallate le mappe, e poi reinstallate le mappe.
Hallo,
es tut mir leid – offensichtlich habe ich ein “Problem zwischen den Ohren”.
Ich brauche die Karte ausschließlich in Basecamp. Bisher war das ja kein Problem – es gab immer die .exe-Datei.
Jetzt habe ich die “Open-MTB-Kanada-Karte” heruntergeladen – und da finde ich die .exe nicht. Wie gehe ich denn da vor???
Vielen Dank für Deine Arbeit
bikearnie
Ist doch oben der erste Punk in den Kartendownloads:
Es gibt weiter .exe
Wo finde ich diese EXE_Datei für Europa bzw. für die BRD?
Hier ist kein Link für den Download zu finden.
Hello –
I am using openMTB and Velo US-West maps on a Garmin 1030. If I wish to just update the maps, is it necessary to download and install through the Windows installation process every time? I only need to create the gmapsupp image file for each and move them directly to my Garmin. I do not want to set them up for Basecamp every time. Or more simply stated, I just want to download the latest version of the maps, then put them directly on the Garmin 1030 device. When reading your tutorials, it does not make this clear. Thank you.
The easiest then would be download the gmapsupp.img versions instead (and keep the contourlines in a separate .img file – so you have less data to download/transfer). If you get the windows installer – you have to update them on PC too. Note that if you plan routes on PC with basecamp to send them to the 1030 – they really need to be planned with exactly the same map as on the device. If you use tracks – you can also use an older / newer / different map for planning.